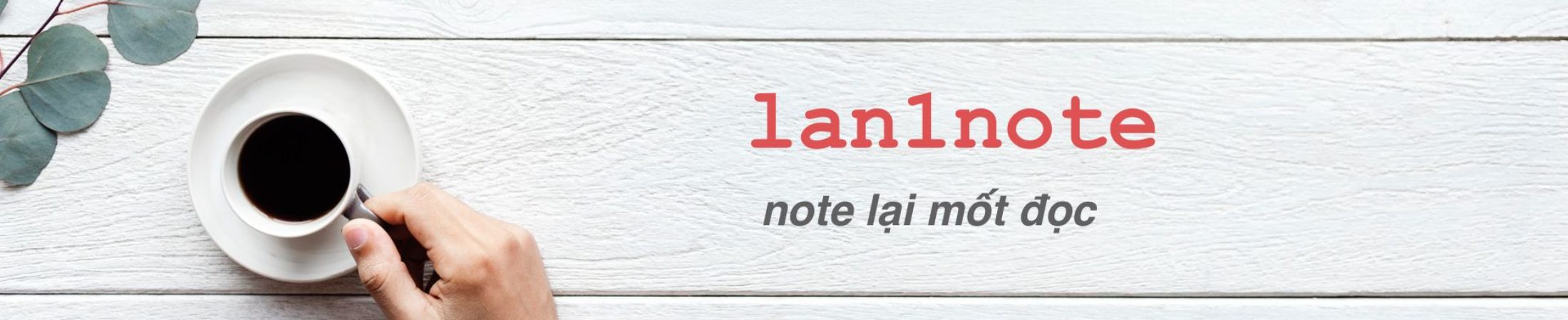Kết nối VSCode vs máy ảo
Bài viết chia sẻ cách kết nối VSCode với máy ảo.
1|Chuẩn bị
- Đã cài đặt VSCode. Nếu chưa cài thì hãy download trên trang visualstudio và tiến hành cài đặt như bình thường.
- Cài đặt một con máy ảo. Trong bài viết này sẽ dựng con máy ảo bằng vagrant với OS là centos-7.6. Dưới đây là
Vagrantfilefile:
Vagrant.configure("2") do |config|
config.vm.box = "bento/centos-7.6"
config.vm.hostname = "myhost.vt"
config.vm.network "private_network", ip: "192.168.33.10"
endLệnh start máy ảo bằng vagrant
# start máy ảo
$ vagrant up
# truy cập vào trong máy ảo
$ vagrant ssh
# kiểm tra ip
$ ip -f inet a
1: lo: <LOOPBACK,UP,LOWER_UP> mtu 65536 qdisc noqueue state UNKNOWN group default qlen 1000
inet 127.0.0.1/8 scope host lo
valid_lft forever preferred_lft forever
2: eth0: <BROADCAST,MULTICAST,UP,LOWER_UP> mtu 1500 qdisc pfifo_fast state UP group default qlen 1000
inet 10.0.2.15/24 brd 10.0.2.255 scope global noprefixroute dynamic eth0
valid_lft 86080sec preferred_lft 86080sec
3: eth1: <BROADCAST,MULTICAST,UP,LOWER_UP> mtu 1500 qdisc pfifo_fast state UP group default qlen 1000
inet 192.168.33.10/24 brd 192.168.33.255 scope global noprefixroute eth1
valid_lft forever preferred_lft forever2|Cài plugin cho VSCode
Cài đặt remote ssh cho VSCode.
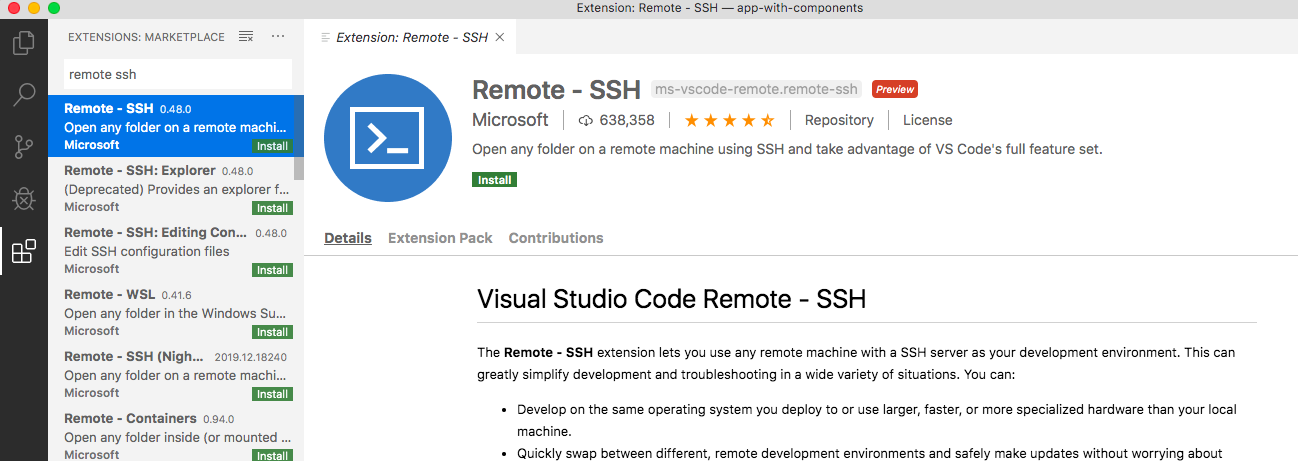
3|Kết nối tới máy ảo
Sau khi restart lại VSCode, cửa sổ sẽ như sau:

① Click vào icon remote ssh vừa được cài đặt
② Click vào icon config, sẽ hiện ra popup như bên ở phần số ③
③ Chọn file config như hình
Sửa đổi file config với những thông tin của máy ảo đã đài đặt ở bước 1
# Read more about SSH config files: https://linux.die.net/man/5/ssh_config
Host myRemoteVT
HostName 192.168.33.10
User rootSau khi save file config lại, trong menu bên trái của VSCode sẽ xuất hiện thông tin máy ảo vừa cài đặt.
Click vào nút connect để tiến hành kết nối đến máy ảo.
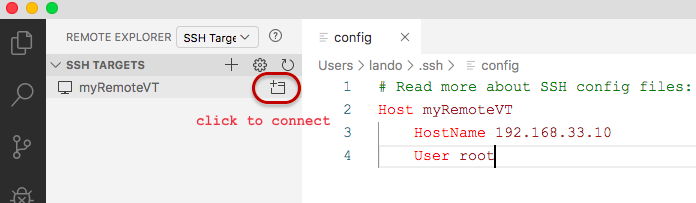
Cửa sổ VSCode mới sẽ được mở lên sau khi click vào nút connect.
→Chọn Continue
→Nhập password (password của root khi start với Vagrant là vagrant)
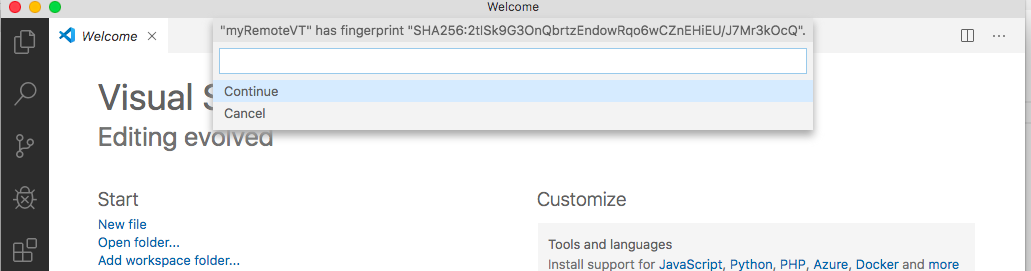
Chờ một chút để VSCode connect với máy ảo.
Sau khi connect thành công, cửa sổ VSCode sẽ như sau:
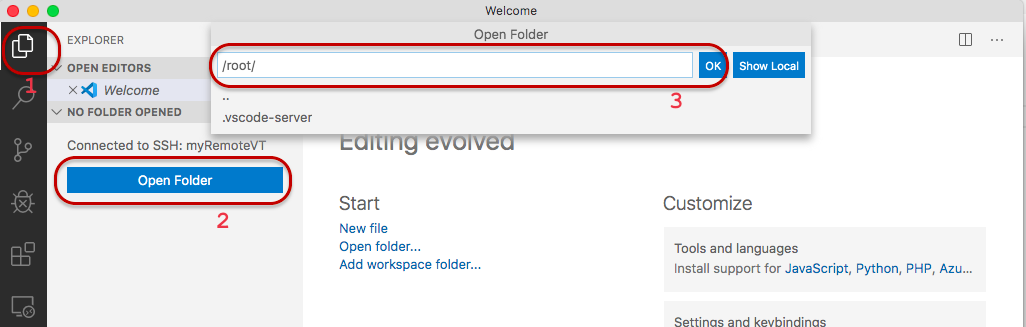
① Click vào icon Explorer
② Click Open Folder
③ Chọn thư mục. Ở đây default nó sẽ show thư mục /root/. Nhưng mình sẽ đổi lại thành / để có thể xem được toàn bộ thư mục trong máy ảo. Sau đó click OK

Cuối cùng, cửa sổ VSCode sẽ show toàn bộ các thư mục con trong folder đã chọn ở bước trên.